برنامج Autodesk Land Desktop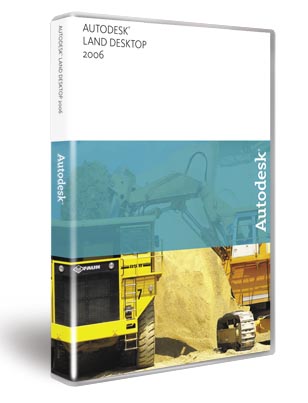 برنامج Autodesk Land Desktopهو احد برامج GIS ... اليوم اصبح بين يديكم البرنامج كامل بالسيريال وروابط التحميل روابط مباشرة إلي جانب كل ذلك نقدم لكم شرح كامل للبرنامج في ملف pdfمجموعة كتب شرح برنامج Autodesk Land DesktopDownloadباسورد فك الضغطmesa7a.comتحميل البرنامج البرنامج مساحته 598 ميجا بايت مقسمه علي 7 ملف كل ملف مساحته 95 ميجا بايت وبروابط تحميل مباشرة فبعد تحميل الملفات كاملة تقوم بعمل تحديد لكل الملفات وفك ضغطها مرة واحده واترككم الان مع التحميلروابط تحميل البرنامج باسورد فك ضغط الروابط mesa7a.comDownload Link1 Download Link 2Download Link 3Download Link 4Download Link 5Download Link 6Download Link 7ملحوظة : جميع الملفات مرفوعة باسم رابطة خريجي المساحة والخرائط ونظم المعلومات الجغرافية بالجامعات المصريةللعلم : روابط التحميل مباشرة وجاهزة
برنامج Autodesk Land Desktopهو احد برامج GIS ... اليوم اصبح بين يديكم البرنامج كامل بالسيريال وروابط التحميل روابط مباشرة إلي جانب كل ذلك نقدم لكم شرح كامل للبرنامج في ملف pdfمجموعة كتب شرح برنامج Autodesk Land DesktopDownloadباسورد فك الضغطmesa7a.comتحميل البرنامج البرنامج مساحته 598 ميجا بايت مقسمه علي 7 ملف كل ملف مساحته 95 ميجا بايت وبروابط تحميل مباشرة فبعد تحميل الملفات كاملة تقوم بعمل تحديد لكل الملفات وفك ضغطها مرة واحده واترككم الان مع التحميلروابط تحميل البرنامج باسورد فك ضغط الروابط mesa7a.comDownload Link1 Download Link 2Download Link 3Download Link 4Download Link 5Download Link 6Download Link 7ملحوظة : جميع الملفات مرفوعة باسم رابطة خريجي المساحة والخرائط ونظم المعلومات الجغرافية بالجامعات المصريةللعلم : روابط التحميل مباشرة وجاهزة لمشاهدة المشاركة الاصلية اضغط هنا http://www.mesa7a.com/forum/showthread.php?t=6255&highlight=%E1%C7%E4%CF+%CF%ED%D3%DF
شرح برنامج
لاند ديسك توب
( Land desktop )
سوف يحتوي هذا الشرح إن شاء الله على العناصر التالية :
أولاً : تثبيت البرنامج
ثانياً : عمل خريطة كنتورية
ثالثاً : معلومين
رابعاً : عمل قطاعات رأسية حساب حجم الحفر أو الردم بين سطحين
أولاً : تثبيت البرنامج
1. لابد من وجود ملفات ( Internet explorer 6 service pack 1 ) أو تحميل ويندوز
xp - 2003
2.
البرنامج موجود على أسطوانتين فيتم وضع الأسطوانة الأولى ثم الضغط على
Install . وبعد إنهاء الأسطوانة الأولى يتم وضع الأسطوانة الثانية ويتم
إكمال التثبيت تلقائياً . ولكن البرنامج الآن عبارة عن نسخة تجريبية لمدة
15 يوم فقط ولفك تشفير البرنامج لابد من وجود ملف الكراك التابع له ثم
إتباع الخطوات التالية
3. بعد الانتهاء من تحميل البرنامج يتم
تشغيله فيظهر اختياران ( run ) أو ( activate ) فنختار الاختيار الثاني (
activate ) فيظهر صفحة جديدة نأخذ منها رقم يسمى ( request code ) ثم نلصق
هذا الرقم في ملف الكراك فيظهر فيه رقم يسمى ( activation code ) نأخذ هذا
الرقم ونلصقه في مكانه المخصص في البرنامج ثم نكتب الرقم التسلسلي ( serial
number ) وليكن مثلاً 11111111 ــ 111 ثم نحدد اسم البلد ( Saudi Arabia)
ثم ok
ثانياً : عمل خريطة كنتورية
1. نفرض أن ملف البيانات عبارة عن ملف ( Excel ) باسم data وموجود في المكان التالي d:\data.xls
2. في برنامج Excel اضغط في القائمة الرئيسية ملف فتح ، ثم اختر المسار d:\data.xls
3.
يجب أن تكون البيانات الموجودة بالملف مكتوبة بالترتيب ( E,N,Z ) وتكون
الشرقيات E في العمود A ، والشماليات N في العمود B والمنسوب Z في العمود C
بدون أعمدة فاصلة أو صفوف لأعلى وبدون أية كتابات .
في برنامج Excel
اضغط في القائمة الرئيسية ملف حفظ باسم ثم اختر المسار d:\ ثم اختر نوع
الملف ] text ( tab delimited) [ من أسفل المربع الحواري ثم اضغط ( حفظ )
ثم
( موافق ) ثم ( نعم ) وأغلق البرنامج Excel ثم اضغط ( لا )
4. افتح فهرس فارغ باسم d:\ Project 1 لتخزين بيانات المشروع مستقبلاً
5. افتح برنامج Land desktop وإذا ظهر مربع حواري في البداية اضغط cancel
6. ملحوظة هامة : إن هذا البرنامج لابد فيه من عمل اسم للمشروع الجديد وملف الرسم قبل البدء في العمل
7. اضغط File New فيظهر مربع حواري لإدخال اسم المشروع الجديد واسم ملف الرسم :-
* أكتب اسم الرسم drw1 Name
* أكتب مسار المشروع d:\project1 project path
* اضغط علامة Create project لإدخال بيانات المشروع ولابد من تحويل الوحدات
من القدم إلى المتر ( default meters ) واسم المشروع contour
ثم أكتب وصف للمشروع ثم ok . ثم اضغط ok .
8. يظهر بعد ذلك مربع خاص بالإعدادات اضغط ok ثم finish ثم ok لإنهاء الإعدادات .
9. من القائمة الرئيسية اضغط
points import/export points import points *
فيظهر
مربع حواري لاستيراد النقاط . اختر الصيغة (ENZ space delimited ) ثم اضغط
علي علامة الملف ( source file ) و ابحث عن مكان الملف في الموقع (
d:\data.txt ) ثم اضغط open ثم ok ثم ok
10. الآن النقاط موجودة بالرسم . أكتب في سطر الأوامر ZE ثم Enter ولكن النقاط تظهر
الآن بشكل غير مناسب في شكل العلامات والكتابة
11. لتعديل شكل وحجم النقاط والكتابة اضغط في القائمة الرئيسية :
Points Edit points Display properties *
ثم اكتب في سطر الأوامر All ثم Enter
12. يظهر مربع حواري لتعديل الكتابة ( text ) والعلامات ( marker ) .
من الصفحة text اضغط على علامة الرقم number وعلامة الوصف description
لكي يختفيا من شاشة الرسم . ثم اختر من أسفل المربع الحواري حجم الكتابة وليكن مثلاً ( 1 ).
13. من صفحة العلامات marker اختر العلام المناسبة ولتكن مثلاً × واكتب حجم العلامة size 0.5 ثم اضغط ok
14. من القائمة الرئيسية اضغط terrain terrain model explorer
فتظهر
نافذة إعداد الأسطح . اضغط كليك يمين على كلمة terrain ثم اضغط على creat
new surface . وبهذه الخطوة نكون قد فتحنا سطح جديدsurface1 لكنه فارغ من
البيانات.
15. اضغط كليك مزدوج على terrain ثم كليك مزدوج على
surface1 وهو السطح الجديد . ثم كليك يمين على point file ثم اضغط على add
points from AutoCAD ثم اضغط Points
16. تظهر الآن شاشة الرسم أكتب الحرف E في سطر الأوامر ثم Enter ثم اختر النقاط من الشاشة وذلك بعمل نافذة حولها ثم Enter
17. اضغط كليك يمين على surface1 ثم اختر build ثم ok ثم ok وبذلك تم بناء السطح
18.
لعمل شبكة تصل بين النقاط اضغط كليك يمين على surface1 ثم اضغط surface
display ثم اختر 3d faces فيظهر مربع حواري أكتب فيه اسم الطبقة التي تريد
حفظ الشبكة بها وليكن اسم الطبقة ( Grid )ثم ok ثم Enter . وبذلك تم رسم
الشبكة . ثم أغلق نافذة إعداد الأسطح
19. لعمل إعداد لشكل الكنتور وكتابته اضغط terrain contour style manager
ثم ندخل في الصفحات التالية :
•
Contour appearance لتعديل شكل انحناء الكنتور . وفي هذه الصفحة ندخل في
شكل انحناء الكنتور ويفضل أن نختار add vertices ثم نعدل نسبة انحناء رأس
الكنتور كما نشاء من 1 إلى 10
• Text style لتعديل شكل وحجم الكتابة .
• Label position لتحديد مكان اسم الكنتور واتجاه الكتابة
• ثم نضغط ok
20. لرسم خطوط الكنتور اضغط terrain create contour
فيظهر مربع حواري اختر منه اسم السطح surface1 ، ثم اضغط ok
فينتقل إلى مربع حواري آخر نكتب الفترة الكنتورية الصغرى كل
25 سم والكبرى كل 2 متر مثلاً : minor interval 0.25
Major interval 2.0
ثم ok ثم Enter
21. لكتابة أرقام الكنتور اضغط terrain contour label group interior
فيظهر
مربع حواري ، اضغط ok . بعد ذلك اضغط بالمؤشر على الشاشة مرتين إحداهما
نقطة البداية والأخري نقطة نهاية في أي اتجاه تريده فتظهر لك الأرقام على
خطوط الكنتور. إذا أردت كتابة أرقام في اتجاه آخر اضغط نقطتين أخرتين
........ وهكذا . ثم اضغط Enter للخروج من الأمر
22. لعمل إطار حول الخريطة الكنتورية اضغط
Terrain surface border 3D polylines
ثم اضغط Enter
23. والآن نرى أن أرقام المناسيب لا حاجة لها على الرسم ويمكن إخفاؤها كالتالي :
Points edit points display properties
ثم اكتب All في سطر الأوامر ثم Enter . احذف العلامة من العنصر Elevation ثم اضغط ok
24.
لإخفاء خطوط الشبكة التي تصل بين النقاط نخفي الطبقة ( grid view ) عن
طريق الوقوف علي أي خط بين نقطتين ثم من شريط أدوات الطبقات نطفئ هذه
الطبقة
ثالثاً : حساب حجم الحفر أو الردم بين سطحين معلومين
1.
عند عمل حساب لحجم الحفر والردم أو عمل قطاعات لابد من وجود سطحين بمعنى
وجود ملفين من ملفات Excel . نفرض أن ملف البيانات للسطح الأول هو
d:\data.txt وأن الملف الثاني هو d:\data2.xls فنقوم بحفظ الملف الثاني
باسم data2.txt كما في الخطوة رقم 3 السابقة .
2. افتح برنامج Land desktop فيظهر مربع البدء الحواري . اختر منه اسم الرسم الموجود سابقاً ثم ok
3. من القائمة الرئيسية اضغط terrain terrain model explorer
4.
فتظهر نافذة إعداد الأسطح . اضغط كليك يمين على كلمة terrain ثم اضغط على
creat new surface . وبهذه الخطوة نكون قد فتحنا سطح جديد surface2 لكنه
فراغ من البيانات
5. اضغط كليك مزدوج على terrain ثم كليك مزدوج على
surface2 وهو السطح الجديد . ثم كليك يمين على point file ثم اضغط على add
point file ثم اضغط .
6. فيظهر مربع حواري لاستيراد النقاط . اختر
الصيغة (ENZ space delimited ) ثم اضغط علي علامة الملف ( source file ) و
ابحث عن مكان الملف في الموقع ( d:\data2.txt ) ثم اضغط open ثم ok ثم ok
7. اضغط كليك يمين على surface1 ثم اختر build ثم ok ثم ok وبذلك تم بناء السطح . أغلق نافذة إعداد الأسطح .
8.
من القائمة الرئيسية اضغط terrain select current stratum فيظهر مربع
حواري اكتب فيه اسم الحالة الجديدة st1 ثم اكتب الوصف أو تجاهله . ثم اكتب
اسم السطح الأول surface1 والسطح الثاني surface2 ثم ok .
9. من القائمة
الرئيسية اضغط terrain site definition site setting فيظهر مربع حواري
اكتب فيه طول مستطيل الشبكة الصغير في اتجاه x ] M (x) direction [ وليكن
1.0 . ثم اكتب عرض مستطيل الشبكة الصغير في اتجاه y ] M (y) direction [
وليكن 1.0 ثم ok
10. من القائمة الرئيسية اضغط terrain site definition define site
تظهر شاشة الرسم ويطلب منك البرنامج بعض البيانات في سطر الأوامر بالأسفل كالتالي :
Rotation angle اكتب 0 ثم Enter
Site base point اضغط بالفأرة في أسفل يسار الرسم
Grid M size اكتب 1 ثم Enter
Grid N size اكتب 1 ثم Enter
Upper right corner اضغط بالفأرة في أعلى يمين الرسم
ثم اضغط Enter ثلاث مرات
11. من القائمة الرئيسية اضغط
terrain Grid volume Calculate total site volume
اضغط
ok مرتين ثم اكتب اسم السطح وليكن S1 ثم ok فتظهر شاشة الرسم مرة أخرى .
اضغط في لوحة المفاتيح F2 فيظهر مربع الأوامر وفيه حجم الحفر وحجم الردم
والفرق بينهما .
ملاحظة هامة
من المعلوم في المساحة أنه كلما
صغرت أبعاد مستطيل الشبكة الصغير كلما زادت دقة حسابات الحفر والردم .
ولذلك يمكن زيادة دقة الحسابات بالرجوع للخطوة رقم ( 9 ) لتغيير طول وعرض
المستطيل ثم نحسب حجم الحفر والردم مرة أخرى .
12. لعمل تقرير نهائي عن حجم الحفر والردم اضغط أحد الاختيارات التالية :
تقرير للقراءة فقط terrain volume reports site report
تقرير داخل الرسم terrain volume reports site table
تقرير ملف بيانات terrain volume reports site ASCII file
رابعاً : عمل قطاعات رأسية
1. لتفعيل نظام الأسطح المتعددة اضغط في القائمة الرئيسية :
Terrain sections multiple surfaces on/off
2. لاختيار الأسطح المطلوب عمل قطاعات فيها اضغط
Terrain sections define multiple surfaces
فيظهر مربع حواري اختر منه السطحين ( surface1 , surface2 ) ثم ok
3. لتعريف القطاع اضغط
Terrain sections define section
فيطلب البرنامج في سطر الأوامر بعض البيانات كالتالي :
اسم مجموعة القطاعات group label : g1
اسم القطاع section label : AA
(بالضغط على احدي النقاط بأقصي يمين الرسم ) first point :
(بالضغط على احدي النقاط بأقصى يسار الرسم ) second point :
اسم القطاع section label : BB
(بالضغط على نقطة أخرى بأقصي يمين الرسم ) first point :
(بالضغط على احدي النقاط بأقصى يسار الرسم ) second point :
ثم اضغط ENTER
4. لعمل حسابات القطاعات السابقة اضغط
Terrain sections Process sections
5. لرسم القطاعات على الشاشة اضغط
Terrain sections Import sections
فيطلب البرنامج في سطر الأوامر بعض البيانات كالتالي :
اسم طبقة الخط الأساسي datum line layer (datum) : datum
مقياس الرسم الرأسي vertical scale factor : 0.25
اضغط في أي مكان خارج الرسم Insertion point for group g1 section AA:
منسوب الخط الأساسي Datum elevation : 34.0
اضغط في أي مكان خارج الرسم Insertion point for group g1 section BB:
منسوب الخط الأساسي Datum elevation : 31.0
يظهر الآن على الرسم القطاع AA والقطاع BB
ملحوظة هامة
•
يمكن تعديل شكل القطاع وذلك بتغيير مقياس الرسم الرأسي ومنسوب الخط
الأساسي وتغيير ألوان الطبقات التالية ( Datum , surface1 , surface2 )
•
يوجد بجوار كل قطاع في أسفل اليسار كتلة من الكتابة تسمى ( datum block )
وتحتوي على اسم المجموعة واسم القطاع ومنسوب الخط الأساسي .
6. لمعرفة منسوب نقطة على القطاع اضغط
Terrain sections list elevation
اضغط بالفأرة على كتلة القطاع ( datum block ) ثم اضغط على أية نقطة داخل القطاع أو خارجه فتجد منسوبها مكتوباً في سطر الأوامر
7. لمعرفة عمق الحفر أو الردم لنقطة على القطاع اضغط
Terrain sections list depth
اضغط
بالفأرة على كتلة القطاع ( datum block ) ثم اضغط على أية نقطتين داخل
القطاع أو خارجه فتجد الفرق في المنسوب مكتوباً في سطر الأوامر .

